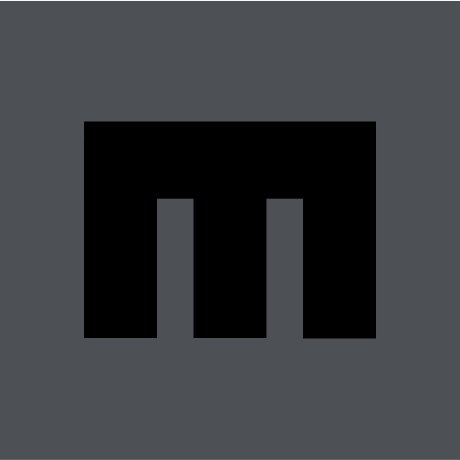PHPプログラマーの松永です。
今回は、Wordpressのインストールから初期表示までをご紹介いたします。
ずっと流行しているCMSなのでインストールの敷居が下がれば幸いです。
目次
前提
LAMP環境が整っていることが前提となります。
Wordpressの仕様として動作要件が決まっていますので、その条件に合うような環境が必要になります。
PHP バージョン7.2以上、そして MySQL バージョン5.6または MariaDB バージョン10.0以上のサーバーを推奨しています。
Wordpressのダウンロード
Wordpres公式ページからダウンロードします。 https://ja.wordpress.org/download/
zip形式でダウンロードされますので、Mac/Windowsで解凍後、FTPでサーバーへアップロードします。
サーバーへのWodpressファイルのアップロードは、Gitコマンドを使用した方法もありますが、今回はzip形式を解凍しアップロードする方法を選択しています。
Wordpressファイルのアップロード
今回は/var/www/html/wordoress/wwwにアップロードします。
ドキュメントルートもどうように上記パスを設定しています。
Wordpressのインストール
設定したURLにアクセスするとインストール初期画面が表示されます。

この時点に日本語ではなく、英語になっている方は、英語版をダウンロードしていることになります。
日本語になっている方は、インストールも日本語での使用となります。
さぁ、始めましょう!
さぁ、始めましょう!ボタンをクリックし、インストールを続けます。
クリックするとデータベース設定画面が表示されます。

phpMyAdminやMysqlコマンドを使用し、データベースを作成します。
今回はWordpressに主にしていますので、今回はデータベース作成は割愛します。
データベースのホスト名
データベースのホスト名は、データベースを設置した場所により、変更する必要があります。
下記のサーバー構成の場合の設定値を記載します。
| 構成 | データベースのホスト名の設定値 |
|---|---|
| WEBとDBが同一 | localhost |
| WEBとDBが別 | データベースサーバーのホスト |
AWSでRDSなどを使用している場合はエンドポイントに記載されているものを設定します。
テーブル接頭辞
テーブル接頭辞はセキュリティの観点から変更することをおすすめいたします。 ただし、
ローカル環境での実装 かつ データベース移行はしない
という場合にはテーブル接頭辞の変更は必要ないと思います。
送信
送信ボタンをクリックし、インストールを続けます。
送信ボタンをクリック後、下記画面が表示された方は、
wp-config.phpを自分で作成するか、
Wordpressをインストールしたディレクトリのパーミッションの設定を確認してください。

今回は、wp-config.phpを自分で作成の方法で進みたいと思います。
FTPなどでwp-config.phpを作成し、作成したwp-config.phpに上記キャプチャ内のテキストをコピペします。
インストール実行
インストール実行ボタンをクリックし、インストールを続けます。
先程作成したwp-config.phpが正常に作成できれば、Wordpressの基本情報入力画面が表示されます。

Wodpress情報を入力し、Wordpressをインストールボタンをクリックします。
Wordpressをインストール
Wordpressをインストールボタンをクリックし、インストールを続けます。
正常にインストールが完了すると下記画面が表示されます。

ログイン
ログインボタンをクリックし、Wordpressにログインします。
正常にログインできると下記画面が表示され、インストール完了です。

以上でございます。
まとめ
Wordpressのインストールは、 基本ブラウザからのみで完了することができるので非常に簡単であることを改めて感じました。
WordpressのようなCMSは多数使用すると思いますので、 インストール作業をより速くしておくことでカスタマイズなどの実装により注力する準備を行っておくことも重要だなと感じました。